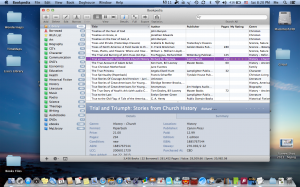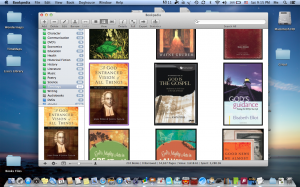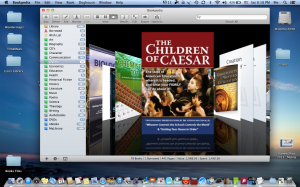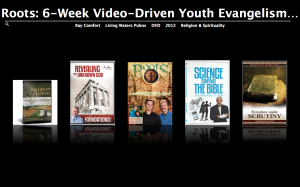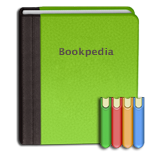Finishing up this series of posts on cataloging your Library, let’s review and also look at some extra features of my chosen app.
Finishing up this series of posts on cataloging your Library, let’s review and also look at some extra features of my chosen app.
Whether you have many or few books, now is the time to start cataloging them.
- If you have few, start now while it is easy to get them all cataloged.
- If you have many, start now before you accumulate more and the chore becomes more time consuming.
- Get them organized in a much easier, more reliable method than just writing or typing a list or table. And much, much easier way to access and utilize the info in many varied formats.
What can a Library Cataloging app do for you?
- Keep track of what you have. Whether you have primarily physical books, ebooks, or audiobooks, or a nice mix of all, cataloging them will help you know what you have at a glance. It’s importance is magnified if you do have a mix, since they are not all stored together and all seen at a glance. A full list of why it’s a good thing to know what you have would be too long to post here, but here are three good reasons:
- insurance records,
- not buying duplicates,
- planning ease (for reading them).
- Keep track of what you’ve loaned. When friends and family borrow your books, they may be out of sight, out of mind. Know what you own even when it’s not on the shelf.
- Keep track of what you want. Home educators and bibliophiles alike usually have book wish lists, whether that be the “school” books you need for the coming year for your children, or a good book a friend or another resource mentioned that you aren’t able to get yet, a cataloging app is a better place to keep track of this than several small scraps of paper floating around.
- Allow you to view and organize that info in ways that are most helpful to you.
What apps do I recommend?
- After trying several, I chose Bookpedia and it’s companion PocketPedia for iOS. These are inexpensive and have great features and work very well (easier to use and work better than others I’ve tried and used.) They are only for Apple.
- For those on Windows, I suggest trying Book Collector. While it didn’t work for me, it looked like it may be a good choice for those on Windows and perhaps for those with Android devices. It has much the same look, the authors of the app were helpful, but I could never get it to work right on my Mac.
- There are many, many others you could check out. I did. Google it. I was not overly thrilled with any of the others. Booxter is what I used for many years. It was OK, but does not have the capabilities of Bookpedia that I love. Many were too “light” to have truly helpful features, or designed for other needs than I have (such as comic books).
What features does a good app have–and what additional Bonus features are in Bookpedia?
- Automatically add books via ISBN number or bar code. Bonus features! Keyword search is a plus. Highlighted text in other resources can be sent to Bookpedia through the Service Menu in many apps or dragged in. Bookpedia can very easily scan bar codes; my previous library app could not. I usually tried several times, then gave up deciding it was easier to type them in.
- Manually add books that can’t be found in the online book databases. Great for old and obscure resources.
- Add books of any format. Ability to indicate any format you want. Bonus feature! Adding links to the digital books/resources on your computer, as well as, for any resource, to the URL where the information was added from.
- Add ebooks by simply dragging the book over the app icon. This automatically adds the info and includes a link to the ebook’s location on your computer, to open and read the ebook. Another Bookpedia Bonus feature!
- Import books and other resources from other apps. Such as Audiobooks from iTunes–including links to the files, as for ebooks above. This is a Bonus feature for Bookpedia! (Book Collector was not able to import my previous library. Bookpedia did, and imported my Calibre and my Audiobooks also.)
- Autofill. Avoid repetitious typing with autofill of often used info, such as author’s name, publisher, genre, etc.
- Easy addition of images. Bookpedia has by far the easiest way to add images to those entries missing them, with a built in browser using Google images or any other URL you specify.
- Edit multiple entries. When several entries need to have the same info, change them all at once. Very helpful when you purchased several on the same day from the same place, or are adding several by the same author, or in the same series, etc.
- Rate your books. Note what you loved, what was only so-so. Add other Comments and Notes also.
- Adding Collections and Smart Collections to organize books into folders in the way most helpful to you! Smart Collections automatically add books that fit the criteria you predetermine. Very handy for Genres, Authors, Series, etc. Folders are helpful for specialized lists (without specific search criteria) for each of your children’s reading list for the year, or your current review list, etc.
- View duplicates. Know whether you have more than one copy of a resource, or if you’ve mistakely added something more than once.
- Track loaned books, wanted books, and books you are selling. Other Bonus features from Bookpedia. All the info you need for these things, at your fingertips. Bookpedia will automatically send an email reminder when a book is due; can include the purchase link for books you want; and all the info you need for selling your books, including the purchaser’s info.
- A companion iPhone/iPad app to take your books with you easily. Bonus feature! Very easy to sync the 2 together–wirelessly. Again, not a super simple process on my previous app, so I’m thrilled that this one works completely with just a touch of a button, and syncs both ways.
- Customization. More Bonus features on Bookpedia! Aspects/fields can be rearranged, customized, new ones added and more. There are enough Preferences that can be personalized to make this app work the way that best suits you! Changing Genre categories to suit my classifications is a must. 🙂
- Print your Library and Collections. Bonus feature! Bookpedia allows several different formats for printing, again much more flexibility and nicer looking print out than my previous app.
- Format for bibliography. Bookpedia can automatically transform entries into MLA style bibliographies. By dragging, instead of copying and pasting, a link will be created back to the Bookpedia entry. A feature I wasn’t looking for, so truly Bonus.
Desired features? Cons? I’d like to see manual entry additions possible on PocketPedia. For those not on Apple, you will need to find different apps.
In this series I’ve given you plenty of reasons for getting your books and other resources cataloged. What are you waiting for? Get started today to have this project completed (or well under way) before the new school year starts. It will make your life easier. Bookpedia is a great option at a great price. You won’t regret it. If you don’t have a Mac or iOS device, sorry. I hope you can find something you are as pleased with as I am with Bookpedia.
Have you started cataloging your books yet? Answer below.
[subscribe2]






 Enter PocketPedia.
Enter PocketPedia.