 What can an book cataloging app do for you? As I continue my series on cataloging your home library, today we’re looking at Viewing and Organizing features. Many apps have these same or similar features. (Bookpedia is only for Mac computers. Look for a similar PC option if you aren’t blessed to own a Mac.)
What can an book cataloging app do for you? As I continue my series on cataloging your home library, today we’re looking at Viewing and Organizing features. Many apps have these same or similar features. (Bookpedia is only for Mac computers. Look for a similar PC option if you aren’t blessed to own a Mac.)
Viewing
Now that you have all your books added, let’s take a look at them. Some apps just have a basic list view, others have various views–much like iTunes.
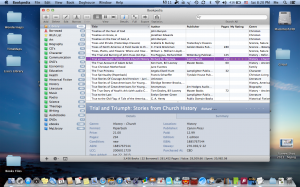
List view, with details
With Bookpedia you can view your books as a List, displaying whichever attributes/fields you like and sorting by field to display in that order. You can also Search (top right) all aspects, or limit your search to Title, Author, or any other specific aspect. To the far left of an entry you may see one of 4 icons. A person shape indicates the book is loaned out. A star indicated that the book is on your wish list. A paper clip indicates that a file is linked to that entry. A Quicktime logo indicates that a movie is linked to that entry.
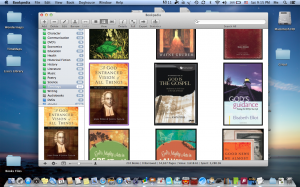
Grid view, with selected cover
You can also view as a Grid, displaying the covers. You can adjust the size of the covers to display as many or few as you like. Borrowed entries are indicated by a colored bar across the bottom of the cover, noting days till due or overdue.
Or in Cover Flow mode, displaying larger covers in a scrolling manner.
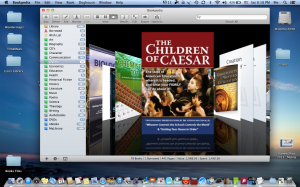
Cover Flow – no details
Within each of these views, you can choose to display the Details of the book selected or not (shown in List view above). There are several display options for these Details, and you can also set which fields you want to display in the details pane, and in what order. (By entering Edit mode, by double clicking an entry, you can see all details, in addition to editing details.) Another option you have is to view selected cover or not (shown in lower left, in grid view image.)
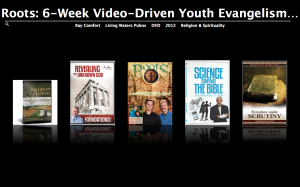
Full Screen
Lastly, you can enter Full Screen cover flow view, if you want to see all your covers in all their glory.
Organizing
In addition to the basic sort and search features above, there are other options for organizing, sorting and displaying your books, that is using folders to organize them into Collections.
Folders. You can make folders to organize your books in anyway you want. Create and name a folder, then individually add books to that folder by dragging them in. These work like playlists on iTunes. This can be handy when you want to make a folder of each child’s reading for the year/term or such. Or perhaps a Collection of the books you need to review would be helpful.
Smart Folders. Or you can make SmartFolders with specific criteria for automatically adding books to it, such as by Genre or Location or reading level, etc. For anything that you can define what you want added to it, based on your fields, smart folders are the way to go. I have smart folders for each main genre (i.e. main subject) as well as main types–physical books, ebooks, audiobooks, dvd’s, etc. Other smart folders I have are: certain authors (Henty), series (Landmark), or publishers (Lamplighter).
Your Library folder holds all your books. Your Collections (the folders you create) are smaller subsets of your entire library. You can add and remove books from Collections, without affecting their presence in the Library. (Like moving them from one bookcase to another, while still keeping them in your home.) There are also Borrowed and Wish List smart folders in Bookpedia, to keep track of the books you’ve lent out to others, and keep a list of books you’d like to get. Each folder gives you a number count of files in it.
A Status Bar along the bottom displays the total count of books in your Library (or Collection selected), number of books you have lent out, your total page count (if you’ve added page count for all your books) and the value of your library and total you spent on it (again, if you’ve accurately recorded that for all your books.) These values, as well as the list itself, can be helpful for insurance purposes.
I’ll mention one more handy display feature. Display Duplicates. This is handy for 2 things. 1) To see that you have entered a book more than once. In which case you can delete the duplicate. 2) To see that you really have purchased multiple copies of the same book. Now that you have them cataloged you can avoid that in the future. Avoiding adding a book to this list is worth the $18 that Bookpedia costs. Get it in the Mac App Store or from Bruji.com.
In the next part of this series we’ll look at taking your library on the road.
Have you ever mistakenly bought the same book twice?
[subscribe2]









